Bagaimana menampilkan rute sebuah perjalanan melalui Google Maps sehingga dapat dilihat oleh teman dan orang lain.
Untuk menampilkan sebuah rute perjalanan, penguna internet dapat memanfaatkan layanan Google Earth. Sayangnya sistem Google Earth membutuhkan software khususyang harus didownload sebelum bisa digunakan.
Cara kedua yang lebih mudah adalah mengunakan Google Maps. Melalui Google Maps, penguna internet tidak perlu mendownload software seperti Google Earth tetapi memiliki tampilan yang tidak berbeda. Karena Google Maps mengunakan sistem berbasis web, dan siapa saja yang terhubung ke Internet dapat membuka Google Maps melalui software Browser seperti IE, Firefox atau Chrome.
| Langkah awal menyiapkan data dari GPS dengan format GPX ke KML |
Bila anda memiliki perangkat GPS, pasti sudah mengenal format file GPX. Format GPX umumnya juga dapat digunakan pada software Google Earth untuk melihat kembali jalur dari sebuah perjalanan. Sayangnya format GPX belum bisa dibaca atau digunakan oleh Google Maps secara langsung.
Google Maps hanya dapat menerima 3 format file dan salah satunya adalah format KML. Untuk memasukan file KML, penguna internet dapat memasukan rute perjalanan dengan option Import . Sebelum Google Maps bisa dimanfaatkan dengan data catatan file GPX, maka perlu dilakukan perubahan dengan konversi file GPX ke KML
- Untuk merubah file GPX ke KML diperlukan sebuah software pembantu. Sudah tersedia software untuk merubah file GPX ke KML secara gratis. Dan cukup mengunakan software GPSBabelGUI buatan www.gpsbabel.org.
- Download software GPSBabelGUI, lalu masukan file ke input file untuk format GPX XML, dan tambahkan format file GPX yang anda miliki, misalnya petagoogleearthcinangnengtocurugluhur.gpx. Atau ikuti saja seperti keterangan dan tampilan pada gambar dibawah.
- Lalu untuk merubah ke format KML, pilih format output ke Google Earth (Keyhole) Markup Language. Masukan secara manual nama file misalnya c:\petagooglemaps-cinannengtocurugluhur.kml
- Proses akhir langsung tekan Let's Go, maka software GPSbabel akan menghasilkan sebuah file dengan extension KML yang telah dirubah dari file GPX
Langkah diatas adalah langkah awal untuk merubah file dari GPX ke KML. Setelah anda bisa membuat file KML, maka langkah selanjutnya tinggal mengimport dan ditampilkan ke Google Maps

| Memasukan rute ke peta ke Google Maps Meng import data dari KML ke Google Maps Langkah pertama, anda harus memiliki account Google Maps. Login ke maps.google.com, dan buka dari login email yang anda miliki. Tidak perlu email dari Google, bisa mengunakan email lain. Anda perlu mendaftar ke Google maps sebelum bisa mengunakan fitur save dan import yang ada. Selesai membuka maps.google.com, maka akan tampil seperti bagian gambar dibawah ini. Lalu pilih My Maps
Setelah membuka My Maps, lalu tampil seperti halaman dibawah ini. Coba anda buat sebuah map baru dengan mengclick bagian Create new map untuk membuat nama peta atau map
Langkah ke 3 membuat informasi tentang map yang akan dimasukan ke Google Maps. Misalnya memberikan judul tentang perjalanan sepeda ke daerah Bogor (seperti gambar dibawah ini). Tahapan yang baru dilakukan adalah membuat judul dan keterangan untuk map atau peta yang baru dibuat. Yang terakhir adalah melakukan tahapan untuk memasukan data (IMPORT) dari file peta GPS format KML ke Google Maps. Pada arah panah hijau , tertulis Import. Pada pilihan tersebut untuk digunakan mengimport file dari KML yang telah anda buat agar biasa dibaca dan tampil melalui Google Maps.
Ketika ditekan pilihan Import, akan tampil sebuah windows kecil yang meminta memasukan nama file. Masukan file KML yang telah anda buat. Lalu tekan Upload from File file untuk dikirim ke Google Maps. Contoh seperti gambar dibawah ini. Proses pemasukan data ke Google Maps sudah selesai. Jangan lupa click Save.
Selesai mengupload file KML ke Google Maps, maka tampilan layar akan berubah seperti kedua gambar dibawah ini.
Untuk memberitahukan rute atau jalur peta yang anda buat, dan ingin memperlihatkan ke rekan anda di Internet menjadi mudah. Cukup memilih bagian Link dan Paste nama HTTP://...... dan kirim ke rekan anda. Atau anda bisa juga memasukan ke halaman web dengan mengcopy past link Iframe yang diberikan oleh Google Maps dan memasukan ke lembaran email, news group dan lainnya.
|
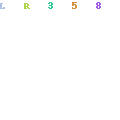
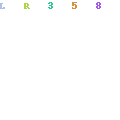
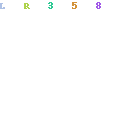

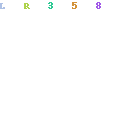

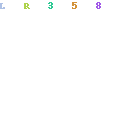


0 komentar:
Posting Komentar